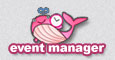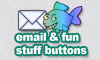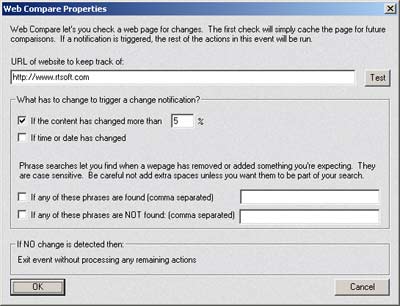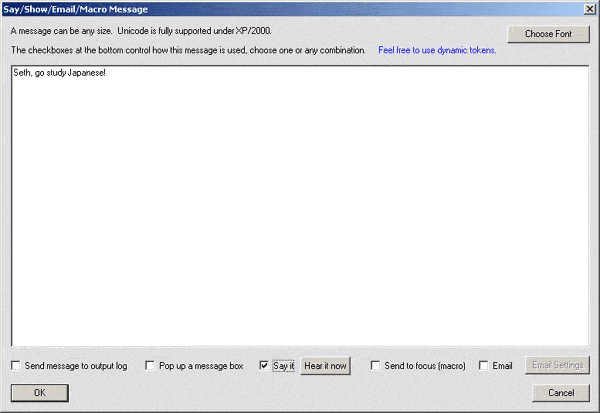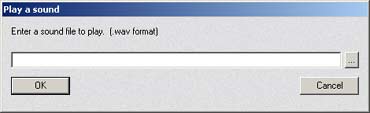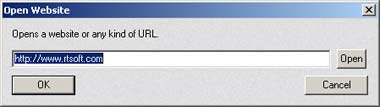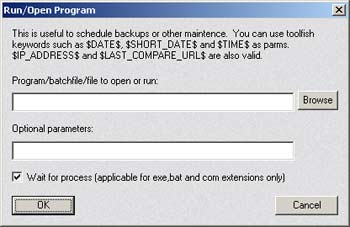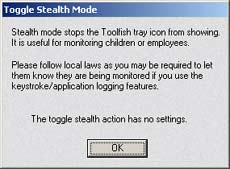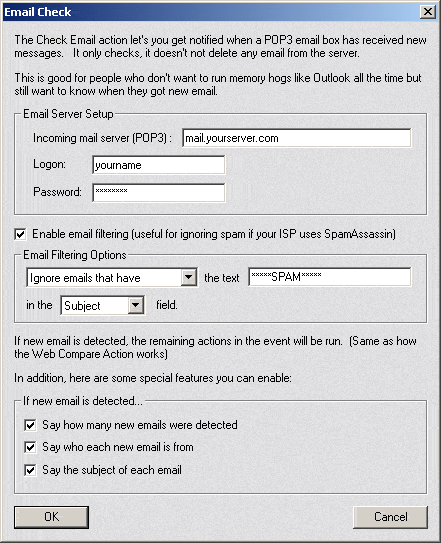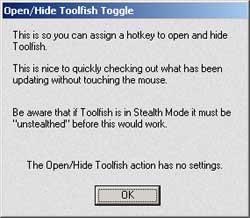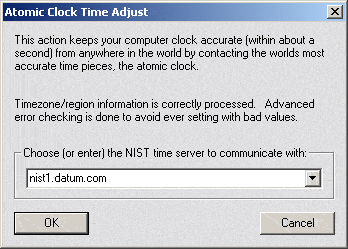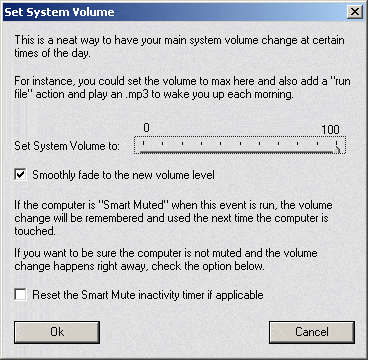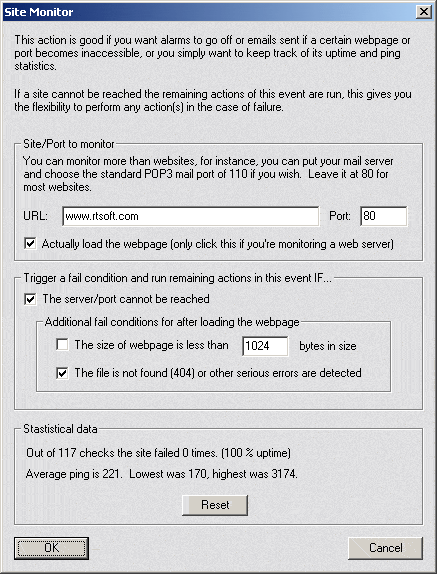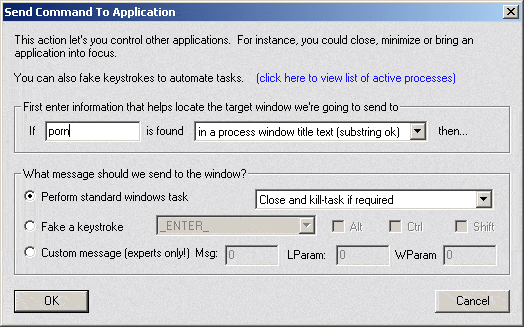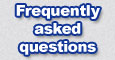 |
|
After creating an event you can add as many actions as you want. Actions are run in sequence. You can change the order they run in using the UP/DOWN arrows. Web Compare This is a very useful one. Generally you use the Add URL Wizard when you want to watch a web page but you can also hand create your event too. (More flexibility than the wizard gives you) This is a conditional action - it returns true or false based on the compare, if false (meaning page not updated) it will not run any remaining actions.
Url to keep track of - Enter your URL. Keep in mind some URL's need a backslash at the end to work properly. Click the TEST button to see exactly what Toolfish will see when it checks it. Generally the only thing you need to check is "If the content has changed" and enter a percent. You may need to come back here and adjust the number if Toolfish is reporting the page is updated too much, or fails to notify you when content has changed. If Time or date has changed - this is good for sites that are hand updated rather than dynamically created on the fly. Toolfish will tell you the exact dates when comparing which can be handy. If any of these phrases are found - this is a powerful feature that let's you check for the existence of certain words. There are unlimited uses for this, a few example are scanning message boards or "usenet posts in the last 24 hours" using a search engine for your name or product name. Note: You can enter more than one phrase using a comma to separate them. If any of the phrases are found the page will be triggered. Example: "Seth Robinson,Toolfish,Dink Smallwood" - Make sure you don't include extra unwanted spaces around the commas. If any of these phrases are NOT found - Same as above but will notify you if a word is missing. Good for situations where you want to be notified if your product is taken off a page or when a certain article is replaced, you could enter the old article name here. You can use commas here also to check for more than one phrase, if ANY of the phrases are not found the page will be triggered. Note: Each phrase check input can only hold 128 characters total. Web pages requiring cookies or logons may not function the way you expect so be sure to "test" those using the test button. Say/Show/Email/Macro Message This one gets used a lot. It allows you to show text to the Toolfish window, say it, email it, pop it up in a message box or send to the current application as if you had typed it. (Macro). Or all of the above at the same time! Note: Dynamic tokens can be used here, to automatically show the current time/date and things like that. View the list here.
Choose font - If you are entering a message in a foreign language the default font may not be able to show some characters. By changing the font you can see the message correctly. Most people will not need to use this. If you set a custom font it will be remembered and automatically used for Pop-up messages. Send message to output log - The text will show up on the toolfish log. This can help you understand what happened if an event runs while you're gone. Pop up a message box - An dialog window will pop up with the message. The dialog box will support cut 'n paste and hotlink URL's automatically. It will also automatically switch to the custom font used for this message if you've specified one. Say it - The message will be sent to the Text To Speech engine and you will hear your computer read it. This is my personal favorite! Text to speech has come a long way and can generally be understood pretty well now. It's a non evasive method to get notified even when you're not sitting at your computer. Hear it now - This will have the text to speech read the text in the window so you can get an idea of how it will sound. It does process tokens too, so you can do It's $TIME$ now! and it will say what time it is. Email - This let's you email the message to a computer, cellphone or pager. After clicking the Email box you can click the Email Settings button to bring up a dialog where you can enter the 'to' address as well as the subject and from address. You can also choose a file to attach. Send to focus (macro)- This means it will send the keystrokes to the window currently in focus. The keystrokes are faked at such a low level that the application thinks you typed them. Note: If you do email support this can be VERY useful - You can set up Toolfish so hotkeys (like Ctrl-Alt-1, Ctrl-Alt-2 etc.) print out common messages, inserting them into your email. Because of the low level method used it also works in many games. Play a sound Couldn't be simpler. Click the "..." button and you can browse for a .wav to play. If you look in the media dir, a few sounds have been included with Toolfish to get you started. Note: MP3/midi is not supported, although you can use the Open/Run Program to play them. (but it opens a Media Player/Winamp or whatever player is associated with the file type, which may or may not be ok)
Open a website This will open your default browser to the URL specified. Used mostly so a hotkey can open a web page quick, but you could also force a web page to open if it has been changed, although that would be pretty intrusive. The Open button just let's you test the URL.
Run/Open Program This lets you run an .exe, .com or .bat. It can also open any kind of file that has a windows association such as .txt, .htm, .url, .wav, .mp3 etc.
Optional parameters - Put any extra parameters here if needed. For instance, you could run "notepad.exe" with the parm "crap.txt" to open editing that file. Dynamic Tokens can be used as parameters. Wait for process means the remaining actions in the event will not be run until the process returns. This even works with batch files! Toggle Stealth Mode This action has no settings. It toggle the Toolfish Tray Icon from visible to invisible. By default this is setup with the hotkey Ctrl-Alt-Shift-F12.
Why activate stealth mode? Some people prefer not to have their tray cluttered with an icon or don't wish people to be able to modify Toolfish settings. Be aware that depending on your country and local laws it may be illegal to monitor employee keystrokes without notifying them. Stealth mode completely hides Toolfish so if you have keystroke/applications run logging on this is something you may need to check. Note: In the Toolfish options you can specify that Toolfish 'starts up' in Stealth Mode. Check Email This is used to get notified (verbally!) when an email box has received new email. It does NOT remove or delete the email. IMPORTANT NOTE: This action works like the Web Compare action, only if NEW email is found will the remaining Actions be run. (This let's you specify your own methods of notification if new email is found) It only scans the headers and does not download the content, so you don't have to worry about it downloading large attachments. It's intelligent enough to figure out which emails are new and which ones have already been 'announced'.
Incoming mail server (POP3) - A standard pop3 mail server, your ISP usually gives this information to you when you sign up. (it's the same info you had to put into your email program) Logon/password - This information also comes from your ISP or whoever is hosting your email box. Enable Filtering - This is useful if you would like to only be notified or ignore emails with certain keywords in the subject, from or to field. If your ISP marks certain emails as Spam (with a program like SpamAssassin) you can have Toolfish ignore those messages. And now the most fun part, the controls for Toolfish's notifications using text to speech! Say how many new emails were detected -Toolfish will say "Hey, you have received X new emails". Say who each new email is from - Toolfish will say "Email X is from <name>." Say the subject of each email - Toolfish will say "Email X is about <subject>". Note: If you have say name AND say subject activated Toolfish does it like this: "Email X is from <name> concerning <subject>." Note: Toolfish will ignore RE: and FW: when announcing emails, it sounds better. Open/Hide Toolfish Toggle This action has no settings. This will quickly show or hide Toolfish. It's good to use with a hotkey to be able to quickly check the Toolfish activity log without needing to use the mouse to click the tray.
Toolfish comes with this preset up as Ctrl-Alt-F12 by default. Note: If "Stealth mode" is activated, this command won't work. Toolfish must be de-stealthed first. (using the Stealth hotkey toggle, whichi s Ctrl-Shift-Alt-F12 by default) Atomic Clock Time Adjust
This is a simple event that connects to a time server of your choice (choose one from the drop down menu or type your own) and sets your clock based on the information. Toolfish carefully verifies each part of the data it receives to be sure your clock is never set with incorrect data. It will report exactly how many seconds, minutes or hours your clock was adjusted by. The time read will automatically be adjusted based on your local time zone settings. Enable/Disable Toolfish's Text To Speech An easy way to have Toolfish only speak during certain times, for instance enabling the speech features at 8 AM so you don't hear them at night. Enable/Disable Smart Mute An easy way to have Enable/Disable the Smart Mute feature. (Smart Mute is the auto muting on inactivity features that can be adjusted from the Smart Mute dialog) Set System Volume
Being able to set the system volume based on a time event is good for turning off the volume at night. Smoothly fade to the new volume level - Toolfish will gently slide the volume up or down to the new level if this option is checked. Site Monitor
The Site Monitor action is handy if you would like to perform an action if a site is no longer reachable or gives an error message. For instance, if your website goes down, you could have it popup something or email your cell phone or even kill the task and restart it if the webserver resides on the same system. Actually load the webpage - Check this option if you're checking a webpage. It will load the entire page and allows you to specifiy additional checking below. The server/port cannot be reached - you would generally want this checked. The only reason you wouldn't is if you expect your internet connection to be down a lot and don't want that to trigger an error, but you want an error trigger if the webpage doesn't load correctly. Statistical Data - This is useful information that Toolfish keeps track of over time. Hit the Reset button to reset the data. Send Command To Application
This action let's you control other applications. First you enter text that will help Toolfish locate the window to operate on, if none is found the action is aborted. (If it must be available, you can use the "If Process Exists..." trigger as a requirement to activate this action) You have three options for controlling the window. 1 - Perform standard windows task Close - This will politely request that an application shuts
itself down. Fake click to cancel button - Will emulate a click the cancel button. Doesn't work on all applications. Fake a click to the OK button - Will emulate a click to the Ok, Accept or Continue button. Doesn't work on all applications. Minimize - Requests that the application minimizes itself. Set Focus To - Switches focus to the application. Good for if you want to use the Message Action to send a large amount of text to the 'active window'. 2 - Fake a keystroke This will emulate a keypress at a very low level. Using the Alt/Ctrl/Shift flags you can emulate a key combo. 3 - Custom Message (Experts only) Most generic windows messages are just a number and possibly some parms. For instance, msg 275 is WM_TIMER. Using a programmer tool like Spy++ you can monitor windows and see what messages get since and duplicate them with Toolfish to automate tasks or features. Delay In some cases you may want a single event to do something, wait for a while, then do something else. You can do this with a delay. 1000 is one second, 60,000 is one minute. Logoff/Shutdown/Reboot With this you can log off the current user, shutdown or reboot your computer while you're away. This is for expert users and may cause you to lose unsaved data. You will not be given any options or warnings when this is used. Note: If you would like to be able to send an email from a remote location that could reboot your computer, one idea is have Toolfish check a special email box for that purpose and only 'continue' if the email subject is a certain key phrase. Place the reboot action after the email check action, it will only be run if the email passes the filter (keyphrase) you had setup. Leet-Type Toggle This action is useful when attached to a hotkey trigger so you can activate it on/off easily while being annoying in your favorite online game. |
|
©2002-2004
Robinson Technologies. All right reserved.
|