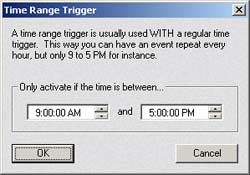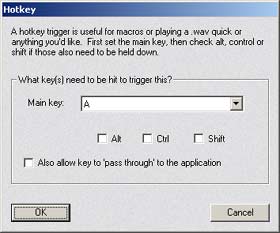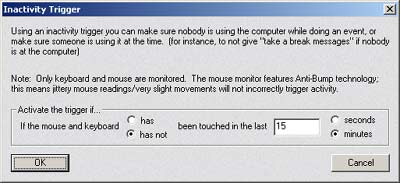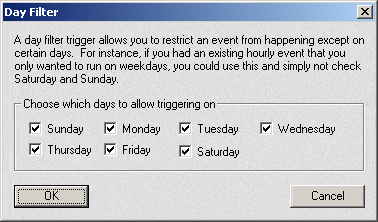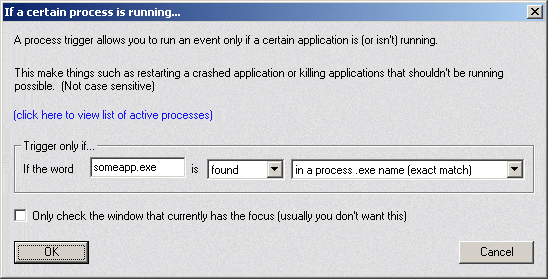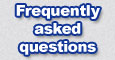 |
|
After creating an event you can add as many triggers as you want. All triggers must return "true" for the event action(s) to run. Note: While 'Web Compare' and 'Email Check' seem like maybe they should be 'triggers' it made more sense to put them in the Actions section. (actions are run on their own thread, for speed reasons, triggers are not) Time This is probably the trigger you'll use most often. It's used for running an event at a certain time and can handle auto rescheduling it.
By default, the event will run at the exact same time each day. Edit the Auto Reschedule Settings to change this. Note:
One of the days has a red circle around it and it won't move,
that just marks today's date on the calendar.
Time Range Usually used with another trigger, it's an easy way to limit an action to activating within a certain time range.
Hotkey Specify a key combination that must be pressed for the event to run. Useful for opening a website or program quickly or to paste a macro.
Inactivity This let's you specify to only run the event if the mouse/keyboard has or has not been touched in a specified amount of time. This is usually used with another trigger, such as time.
This let's you control which days an event is run. If a day is not checkboxed, the event will absolutely not be run on that day, even though its other triggers are valid.
If certain process is running... This trigger allows you run an event based on current existing processes. For instance, if you wanted to play a prank on your wife while web surfing, you could set it to scan for a certain key phrase in the browser title (instead of using the process .exe name) and if found, open a different webpage or kill the window. It can also be used to make sure important programs are running, for instance, if my webserver crashes I can have the "not found" flag to run a special event that restarts it. Online check the window that current has the focus - this is good for actions that depend on what you're currently doing. For instance, if you were a writer, you could check to see if Microsoft Word was the task with focus every ten seconds, and if it wasn't have Toolfish say "Get back to work!"
|
|
©2002-2004
Robinson Technologies. All right reserved.
|

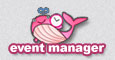





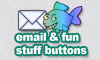
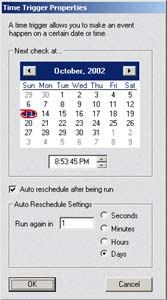 It's
pretty simple to use. Just click the day you wish it to run (it
defaults to today) and type in the time.
It's
pretty simple to use. Just click the day you wish it to run (it
defaults to today) and type in the time.